I Dont Know Lemme See the Power Point Again
When you piece of work with presentations y'all don't e'er have a option in the type of file you receive to work with. If you create and update presentations with Google Slides, receiving presentation files in a non-Google Slides format doesn't have to tedious yous downwardly.
Google Slides tin catechumen presentations in other formats to a Google Slides presentation format. If y'all're asked to alter or update a Microsoft PowerPoint presentation, you can practice it using Google Slides.



The conversion process isn't hard, but many Google Slides users may not realize it's available. Or y'all may know information technology'southward available, but not know exactly how to go from PowerPoint to Google Slides. That's where this tutorial comes in.
This tutorial explains how to catechumen a PowerPoint presentation to a Google Slides presentation. Review the quick video guide below or read through the stride-by-step written instructions. Nosotros'll too look at best practices for importing PowerPoint files and provide tips on how to import other file types.
Tip: For swell-looking Google Slides or PowerPoint presentations, turn to the professionally-designed presentation templates on Envato Elements or GraphicRiver .
How to Convert PowerPoint to Google Slides (Quick Video)
Here's a screencast to quickly testify yous the first method of converting a PowerPoint presentation to Google Slides:
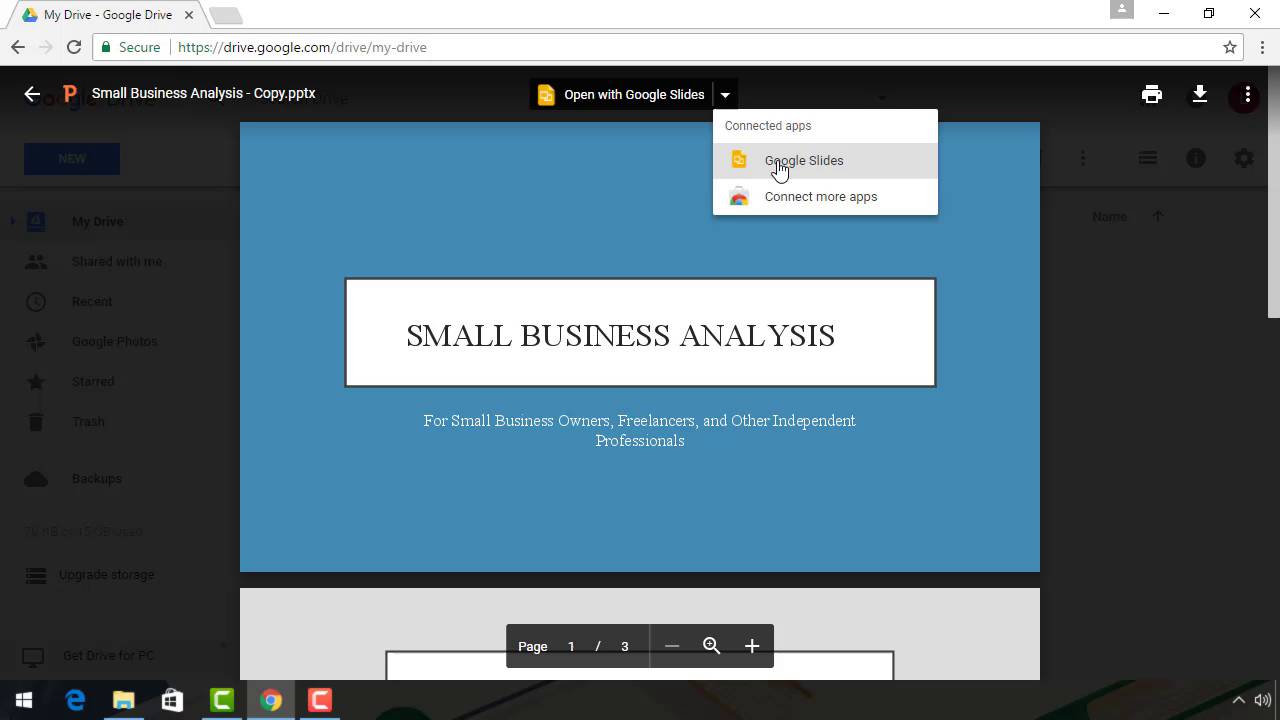
All-time Presentation Templates on Envato Elements (With Unlimited Use)
Before we get into the main tutorial on how to convert PowerPoint slides to Google Slides, I'd like to share a fantastic deal with you lot. Allow me tell you about Envato Elements.
Y'all tin find hundreds of the best presentation templates on Envato Elements, with a peachy offer: download as many equally y'all want for one low price.



You'll notice a variety of templates for Google Slides, PowerPoint, and other presentation software packages. The premium Envato PowerPoint presentation templates can be customized chop-chop.



Just add your ideas and key data to these already visually impactful slides, quickly prep your Envato Elements template, and you're prepare to go.
Here are simply a few of the cracking presentation templates you lot'll find:
1. Karmel



Karmel is minimalist fashion presentation. This presentation template can be used for many unlike purposes.
ii. Cleanical



This fully editable presentation template is peachy for whatsoever purpose. There are five premade color schemes making information technology easy to customize the presentation.
3. Splash



This PowerPoint template is a multi-purpose presentation template. With its elementary design you lot tin easily edit the template to fit your needs.
If yous merely want to download a unmarried presentation template for a one-time apply, don't worry. Nosotros've got you covered. Y'all tin can find bully presentation templates for one-time use on GraphicRiver.
At present that y'all've seen some premium presentation templates from Envato Elements allow's larn how to import files to Google slides.
seven Best Practices for Importing Files to Google Slides
Conversions between file types has never been easier—peculiarly when it comes to importing files from PowerPoint into Google Slides. The procedure to import files is quick and easy.
Hither are some all-time practices:
- Command Quality. Start with a clean original presentation. If you start with a low-quality presentation before import, y'all'll current of air upwardly with a low-quality presentation after import. Make sure that slides are designed well and your images are clean. Also, be certain that your fonts are readable and the links work.
- Manage File Size. If there are slides yous don't need in the presentation you're importing, delete them before y'all import the file. This reduces the file size and the amount of work you've got to exercise after the conversion.
- Pay Attending to File Blazon. If the presentation file blazon you're trying to import into Google Slides isn't supported, go back to the package that was used to create it and consign information technology to a supported format (such as PowerPoint). Retry your import. (Depending on the original file blazon, you may lose some features or formatting later import).
- Be Aware of Font Changes. Google Slides may non match the fonts you originally used. Instead, it converts your fonts to the closest available font. The fonts may not be an exact match. (Google Slides uses web fonts by default and PowerPoint uses locally installed fonts.)
- Look Format Changes. Likewise, your formatting subsequently the import into Google Slides volition be similar to your original formatting, but it may not be the aforementioned. You may need to tweak the presentation to amend the formatting.
- Reinsert Links. Currently, links embedded into a PowerPoint presentation don't work after the presentation is imported. Make sure you know where each link is supposed to go before you lot convert the file and so you lot tin add the hyperlinks later conversion.
- Don't Import PDFs. At this time, a PDF File cannot exist imported every bit a Google Slides presentation or into one. However, you can take a screenshot of a PDF and insert the image into your Google Slides presentation.
The import process for importing PowerPoint files into Google Slides is like the import process for all Google Drive tools. To read a complete tutorial on Google drive file conversions, review:
How to Convert a PowerPoint Presentation to Google Slides Format
There are basically 3 methods to import a PowerPoint presentation to Google Slides. All are relatively easy. In this tutorial, I'll get over each method.
Note: This tutorial is based on the Google Chrome browser on a PC using Microsoft Windows. The procedure is very similar for other browsers and systems, although some screens may vary slightly.
Method ane: Open Presentation in Google Drive
The commencement method to import a PowerPoint presentation into Google Slides is through your Google Drive. Here are pace-by-step instructions:
Footstep 1. Elevate Your PowerPoint File Into Google Drive
Kickoff with your Google Bulldoze open. Open the folder where y'all'll shop your imported presentation:
.jpg)
.jpg)
.jpg)
Notice the area in the in the center with the words "Drop files hither." With Google Drive still open, open File Explorer in Windows and observe the PPTX file y'all would like to import into Google Slides:
.jpg)
.jpg)
.jpg)
Click on your PowerPoint presentation in File Explorer and drag it into Google Drive. Y'all should encounter the file in your Google Drive:
.jpg)
.jpg)
.jpg)
Step 2. Open up and Catechumen the PowerPoint File
You're now ready to catechumen the PowerPoint PPTX file to Google Slides. Double-click on the file in Google Bulldoze to open it. You should see the post-obit screen:
.jpg)
.jpg)
.jpg)
Notice the folder icon next to the words Open with Google Slides in the top centre of the screen. (Outlined in ruby-red above.) Click the downward pointer to the right of the words:
.jpg)
.jpg)
.jpg)
From the drop-down bill of fare, click the Google Slides option. Your presentation file opens in Google Slides in editable format. The conversion is automatic.
If yous await in your drive, you'll find two files: your original PowerPoint file that y'all dragged into your drive and the converted file yous only created.
.jpg)
.jpg)
.jpg)
Step 3. Edit File in Google Slides
Now that y'all've converted your PowerPoint presentation to Google Slides format, you tin can edit it simply every bit y'all would any other Google Slides presentation.
Method 2: Import From Within Google Slide
The second method of importing a PowerPoint presentation involves opening a bare Google Slides presentation. Here's the process:
Step i. Open a Blank Google Slides Presentation
Click the New > Google Slides:
.jpg)
.jpg)
.jpg)
A blank Google Slides presentation opens:
.jpg)
.jpg)
.jpg)
Click File > Open:
.jpg)
.jpg)
.jpg)
The Open up a File dialog box appears:
.jpg)
.jpg)
.jpg)
If the PowerPoint file you lot wish to catechumen is on your Google bulldoze or if it's shared with you, select the My Drive or Shared with Me choice from the superlative of the dialog box. When y'all've selected the file to be converted, click the Open up push button.
In this example, nosotros're going to Upload a file to be converted from our computer. We click the Upload option on the right side of the dialog box. The dialog box that opens is very like what we saw on Google drive in the first method:
.jpg)
.jpg)
.jpg)
Step 2. Select Upload from Your Computer
We could open File Explorer and drag the file to be converted into Google Slides from here if we wished.
In this case, we click the Select a file from your computer link to see a list of the files on your calculator:
.jpg)
.jpg)
.jpg)
Navigate to the folder where your PPTX file is stored. Select the file and click the Open button in the lower correct corner. Your presentation is then converted to Google Slides.
Step three. Edit Files in Google Slides
Yous can at present edit your PowerPoint presentation in Google Slides.
Annotation: There's no demand to open the presentation with Google Slides since Google Slides is already open.
Method 3: Import Some Slides into Google Slides
The third method of importing a presentation is to import only parts of a presentation into an existing Google Slides presentation or into a new Google Slides Presentation you lot're creating.
Pace 1. Open up a Google Slides Presentation
If you're creating a new presentation, follow the kickoff pace of Method ii higher up to open up a blank Google Slides presentation.
If yous're importing slides into an existing presentation, open up the Google Slides presentation you desire to import slides into.
Step 2. Import PowerPoint Slides
Once your Google Slides presentation is open, click File > Import Slides from within the presentation:
.jpg)
.jpg)
.jpg)
The Import Slides dialog box appears:
.jpg)
.jpg)
.jpg)
From this dialog box, yous tin can select a presentation to import from on your Google Drive or yous can utilize the Upload option to select a presentation on your computer. One time you discover the file you want to import slides from, click on it and click the Select push in the lower left corner.
The Import Slides dialog box displays with thumbnails of the slides in the presentation:
.jpg)
.jpg)
.jpg)
To select individual slides to import, click on each slide to select it. Click the Import Slides push in the lower right corner of the dialog box when you lot've finished selecting slides.
To import all the slides, click the All link in the upper left of the dialog box and click the Import Slides push button.
The slides you've called to import appear below the electric current slide in your Google Slides presentation.
Footstep 3. Edit the Imported Slides
One time you've imported the PowerPoint slides of your choice into your Google Slides presentation, you lot tin can edit them equally y'all choose. They're now part of your new Google Slides presentation.
The conversion procedure is automatic, merely you may notice font and formatting differences subsequently importing.
Convert Other Types of Files to Google Slides Format
PowerPoint is one of the well-nigh popular presentation packages. For that reason, nosotros've covered how to convert PowerPoint presentations to Google Slides format in item in this tutorial.
All the same, in that location are other presentation types that convert fairly well to a Google Slides format. In my ain experience, presentations created with Open Office Presentation software (.odp files) can be converted easily. Hither's an example of an Open Office presentation before and after conversion to Google Slides.
Open up Role presentation before Google Slides conversion:
.jpg)
.jpg)
.jpg)
Open Office presentation afterward Google Slides conversion:
.jpg)
.jpg)
.jpg)
As mentioned before, if you've got a presentation in a format that doesn't convert to Google Slides, return to the software the presentation was created in. Save the presentation in PowerPoint PPTX format and try to import information technology once again. (Note though, that your fonts and formatting may modify on import.)
Acquire More Virtually Presentations
You lot've merely learned how to catechumen PowerPoint to Google Slides. If you need to catechumen Google Slides to PowerPoint, learn how in this tutorial:
Practise you lot need more information about presentation software in general? Hither are some manufactures to assistance y'all out:
Another Great Presentation Resources
Learn the best presentation strategies in our eBook : The Complete Guide to Making Great Presentations (grab information technology now for FREE). Get your ideas formed into a powerful presentation that'll move your audience!



Detect Great Presentation Templates
Are you looking for the perfect presentation template for your Google Slides presentation? Here are more than great presentation templates:
You're Ready to Convert PowerPoint to Google Slides
You lot can work with presentations that were originally created in PowerPoint or other packages, even if those packages are unavailable to yous. The key is to convert from PowerPoint (or another presentation format) to Google Slides format.
Converting a PowerPoint presentation to Google Slides isn't difficult, one time yous know what to practise. You've just learned how to convert PowerPoint to Google Slides.
You've too seen some peachy presentation templates from Envato Elements and GraphicRiver to help you create a visually-appealing slideshow. If you're creating a new presentation, why non choose 1 of these templates?
Editorial Note: This post was originally published in 2017. It'due south been comprehensively revised to make current, accurate, and up to date by our staff—with special aid from Sarah Joy .
Source: https://business.tutsplus.com/tutorials/how-to-convert-powerpoint-to-google-slides--cms-28971
0 Response to "I Dont Know Lemme See the Power Point Again"
Post a Comment